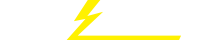关键词 > Excel代写
Information systems and technologies in management, 2023
发布时间:2023-11-25
Hello, dear friend, you can consult us at any time if you have any questions, add WeChat: daixieit
Individual assignment
Course: Information systems and technologies in management, 2023
Task:
Please read the description below and create an Excel (or Power BI Desktop) report according to the detailed description below.
Case description:
Imagine that you have recently started working as a sales manager in a small metalworking company that manufactures custom machine parts, primarily using alathe(for those who has no idea what is that, here is also a nice short videoof lathe operation in smaller scale, but the principle is the same). Among the products, you can see various shafts, axles, and bushings.

Your task is to prepare a report for one of the previous year's months, which will highlight the main indicators related to orders. You are faced with the problem that the data available in the main Excel file with the orders list is not enough to create the report. However, you know that the needed data can be retrieved in CSV format from online storage.
All information is stored in three main datasets:
1. Local file ISTM_assignment_ORDERS.xlsx is the main file where you have:
a. list of orders in 2021 (see the sheet ORDERS)
b. constants required for the calculation of the order price (CONSTANTS)
c. report template (REPORT)
2. Online dataset from the warehouse that contains information on available metal blanks
(rough metal rods) that can be used for manufacturing of the final product:
https://api.onedrive.com/v1.0/shares/s!Ar0j47vnPkm3htFHatPBk6ondTDJuA/root/content
3. Online dataset with details about the clients:
https://api.onedrive.com/v1.0/shares/s!Ar0j47vnPkm3htFG1phn41CxeMrE5w/root/content
|
Note! DO NOT download the CSVfiles to your local drive. Copy links and work with Power Query. In Excel, it’s Data → Get Data → From Web. |
You need to load all necessary data to the provided Excel file, create connections between tables, calculate the price of the order according to the steps below, and build a report consisting of 2 pivot tables and 2 pivot charts as required in your variant.
Variant numbers are available in the Variants.xlsx file on the assignment’s page in Teams.
There are several assumptions about the business:
1. Each order contains several items of the exact same product.
2. All the options of metal blanks from the warehouse list are always available in unlimited quantities.

3. One blank is used for only one unit of a product.
4. Metal blanks differ in material (stainless steel, tool steel, bronze), diameter (30 mm, 60 mm), and length (300 mm, 600 mm). You know that a blank that has the minimum dimensions sufficient to make the requested part is chosen every time. For example, to manufacture a 205 mm long shaft, a 300 mm long blank is always selected, not a 600 mm one. The same logic applies to the maximum diameter of the part. So, you need to find out for each order, which blanks were used to know what the cost of them was.
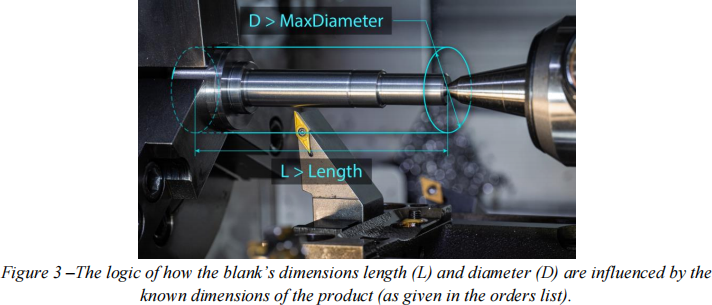
5. There is an average basic labor cost per unit of any product: $20. It is multiplied by coefficients depending on complexity (depends on the material used) and urgency (depends on the deadline). See the CONSTANTS worksheet for the details.
6. Price of the order = (Cost of one blank + Cost of labor per unit × Coefficient(s)) × Quantity of parts in the order
The recommended workflow in Excel
|
Note! It’s OK to use different approach as long as it gives the same or comparable result. The key point is that all values in the final report must be dynamic and must reflect any changes in the original datasets. No dependencies on local files are allowed. |
|
You can add more functionality to the report if you want to flex your skills :) |
1. Open the ISTM_assignment_ORDERS.xlsx and look through the available data.
2. Load the external datasets to corresponding worksheets using Data → Get Data → From Web. Do not add the queries to the data model yet!
3. For each dataset, check if any data format conversion is needed. Apply local settings to currency values if they are loaded as text (in the Power Query editor).
4. As described in the practical lessons, create a helper column in the warehouse dataset query to create a unique BlankType, based on its material, diameter, and length. Do this in the Power Query editor, with a custom column formula or, even easier, by duplicating columns, extracting first symbols, and merging columns via the toolbar). In the simplest form, just concatenate values from 3 columns in any order. You need something like, for example, B30060 or Bronze60030 in this column.
5. Based on the logic described above (item 4 in the assumptions), add a column with analogous BlankType for each order in the orders list using formula, so it corresponds the existing values in the warehouse records. Use the IF, LEFT functions, and concatenation with “&”. See the practical lesson recordings for a similar example. Alternatively, do this step after the next one, but in the PowerPivot window. Formulas are the same.
6. Using the Power Pivot toolbar, add all three tables to the data model. Do not add the constants table, they can be hardcoded into formulas. Alternatively, use Power Pivot Measures for each constant value.
7. Create relationships between the three tables in the Power Pivot Data model using corresponding pairs of columns BlankType, ClientID.
8. Calculate the total price for each order using the mentioned formula. Do it in the new column of the orders table in the Power Pivot windows, not on the worksheet. You may need separate helper columns for coefficients (use IF), labor cost, blank cost, etc. Remember to use RELATED function when referencing the values from another connected data model table in Power Pivot (for example, when getting blank cost from the warehouse inventory list).
9. Summarize the orderstable using 4 pivot tables as requested in the variant task. Place them onto the report template worksheet. Create pivot charts too, in 2 cases. Do not forget to filter everything by the required month. Use appropriate chart types.
The recommended workflow for the assignment in Power BI is the same, but create a Power BI document first, use this link for the Orders dataset https://api.onedrive.com/v1.0/shares/s!Ar0j47vnPkm3htFKtkVPe1NaOAXNxw/root/content , and then continue with adding the other datasets as described. All Power Query manipulations are the same. All the helper columns can be created in the table view similar to the Power Pivot.
To use constants (labor cost, coefficients), use Measures. Instead of formulas, just make them equal to a number.
Challenging task for bonus points. Not obligatory.
Try to create a timeline-style (like a Gantt chart) visualization of the orders (using start and deadline) for your variant’s month in Excel, on a separate worksheet. Be creative! There are many completely different ways to do this.
Troubleshooting:
Older versions of Excel for Windows (before 2016) and Excel for macOS do not include Power Query and Power Pivot functionality that allows connecting to various data sources. That is why it is needed to use one of the workarounds.
Excel 2010 and 2013 for Windows
The recommended way is to install Power Query as a plugin and then follow the usual instructions from our lessons.
Installation instructions can be found in this video:https://youtu.be/gwW2CDdvUUs Download link:https://www.microsoft.com/en-us/download/details.aspx?id=39379 You will have a separate Power Query tab instead of buttons on the Data tab.
In Excel 2010 and 2013, the Power Pivot add-in can be installed in the same way as Power Query.
Download link: https://www.microsoft.com/en-us/download/details.aspx?id=43348 After installation, use the Power Pivot data model as usual.
Excel for Mac
If you have Microsoft 365 subscription, try to update Excel to the latest version, or, if the update does not help, join the Insider program in the account settings to get beta updates. Power Query should be available then.
In older versions, you can try this approach to make a dynamic query that is updated: https://www.youtube.com/watch?v=5KRttYPYHBA (not tested for this task).
Power Pivot is not available for Mac at all, so use lookup functions (XLOOKUP, VLOOKUP, INDEX, and MATCH) in the orders table to get data from the other tables. Then use the normal pivot table based on the orderstable.
If nothing helps or you have Excel 2007
Download the CSV files manually and open them in Excel. Copy and paste the tables where it is necessary.
Alternatively, try to use Data → from Text. The old Text Import Wizard will appear, and you just follow its steps to load the data to the main file. Select the right delimiters so the preview looks like the needed table. Then use lookup functions (VLOOKUP, or, better, INDEX and MATCH) instead of the data model. Pivot tables should work fine.