GEOG60951 Practical 3
Hello, dear friend, you can consult us at any time if you have any questions, add WeChat: daixieit
GEOG60951
Practical 3 - Working with the vector data model - buffering & overlay
Introduction
This practical covers buffering and overlay functions in ArcGIS Pro. The work also involves further work with attributes. The instructions in this practical will become less and less detailed as you are now expected to have become more familiar with the basic functions and operations of ArcGIS Pro.
Today’s practical
In this practical, you’ll conduct a simple assessment of disturbance to ancient woodland habitats in Cumbria. As part of the practical you will be identifying:
• Sources of potential disturbance – for example road and rail corridors.
• Relative patterns of exposure to disturbance – for this exercise we are assuming this is represented by proximity to built-up areas, road and rail transport.
• Elements at risk and their vulnerability – in this exercise, parcels of ancient woodlands and their potential relative value as habitats.
Your analysis work will answer the question: Which ancient woodlands in Cumbria are most at risk from disturbance?
NOTE: Problems can and do occur due to lack of space. You should allow at least 100MB for today’swork.
Table 1: Input data to be used:
|
Data Layer |
Description |
Source |
|
A_Roads |
Major roads |
Ordnance Survey Meridian 1:50,000 |
|
Ancient_wood |
Parcels of ancient woodland in 1999 collected by site survey and GPS |
English Nature |
|
Coast |
Coastline |
Ordnance Survey Meridian 1:50,000 |
|
Cumbria |
County boundary |
Ordnance Survey Meridian 1:50,000 |
|
Lake_district |
Lake District national park boundary |
Ordnance Survey Meridian 1:50,000 |
|
Motorways |
Motorways |
Ordnance Survey Meridian 1:50,000 |
|
Railways |
Railways |
Ordnance Survey Meridian 1:50,000 |
|
Urban |
Built up zones |
Ordnance Survey Meridian 1:50,000 |
Table 2: Other data generated from the input datasets:
|
Data Layer |
Description |
Source |
|
Allexceptrail |
Overlaid buffer zones for motorway, urban and A road features. |
Overlay of motorway, urban and A road features |
Getting the data
1. Launch ArcGIS Pro
2. When prompted, create a new project called Practical3. Save this directly under the existing GEOG60951 directory. ArcGIS Pro will create a new project, folder and geodatabase, all named “Practical3” .
3. Download the data from Blackboard (Course Content > Block 2 > Week 3: Vector Overlay > Week 3 – Practical Materials > Week3.zip).
4. Import the data over to your Practical3.gdb geodatabase that ArcGIS Pro will have automatically created for you (right-click on your new geodatabase > import feature class(es)).
5. Insert a new map to your project and load all the layers from Practical3.gdb (Hint: search, select, and drag the layers into the map from Catalog pane).
Q1: What is the OS feature code for motorways in the Meridian dataset?
Q2. How many woodlands are contained in the ancient woodland dataset? What is their total area (in hectares) and the mean, min and max woodland sizes? (Remember you can right-click on any attribute field to select statistics).
Delineating a bounding polygon
This practical uses ancient woodland polygons for a defined county area. However, what if you didn’t have an appropriate boundary and wanted to define a study area for the polygons yourself? You can use a convex hull for this purpose – see below:
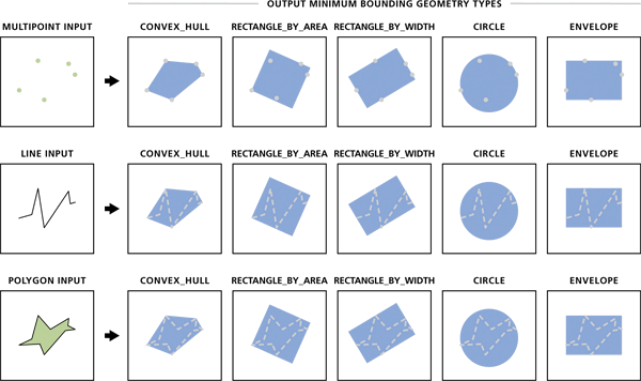
Types of minimum bounding geometries (Source: ESRI). Convex hull returns the smallest convex polygon that encloses a group of objects.
You can use the search function in ArcGIS Pro to find relevant tools:
1. Go to Analysis ![]() Tools. The Geoprocessing window opens.
Tools. The Geoprocessing window opens.
2. Type “convex hull” into the search window.
3. Look for the Minimum Bounding Geometry tool that you can use to carry out a convex hull operation (you may need to scroll down to find it). It shows you the location of the tool (Data Management Tools), but you can also click on the link to open the tool directly from the search window.
4. Open the Minimum Bounding Geometry tool and complete the tool window as follows: Input features = ancient_wood; Output feature class = AW_boundary (saved in your
Practical3 geodatabase); Geometry type = Convex hull; Group Option = ALL
5. Run the tool and review the outputs.
![]()
Q3: What is the area of the convex hull describing the spatial extent of the ancient woodland layer?
Analysis Stage One - determining the severity / likelihood of disturbance hazard
The ‘A’ road and motorway buffers have already been generated before the practical. It just remains to carry out buffer analysis on the railway and urban area features.
(a) Creating buffers around railway features
1. In the Geoprocessing pane, click on Toolboxes to reveal the
list of available Toolboxes. Within this list, go to Analysis
Tools > Proximity > Multiple Ring Buffer and click to operate
the tool.
2. For Input Features select the railways layer. Call the new
file buffRail and save to your Practical3.gdb
3. In the distance box type 500, then click “Add another” and
then type 1000 in the second box. Note, these refer to 500
metres and 1000 metres (rather than feet, yards, miles, or
some other distance measurement). This is defined by the
coordinate reference system that is being used. As this
practical uses data for the UK, we are using the British
National Grid, which uses metres as its linear unit.
4. Click Run. When processing is complete the railway buffer layer is added to the map automatically.
5. Save your project before moving on.

(b) Updating the attribute table of the new buffRail data layer.
You now need to modify the attribute table so that we have a set of codes relating the severity and/or likelihood of disturbance hazard to each of the buffer zones. To do this we will add a field called Rail_code to the attribute table and update the values by hand.
1. Right click the layer name (buffRail) and select Attribute Table
2. Click Add Field. Call the field Rail_code and change the data type to Short (Integer). For the number format, choose Numeric and leave the default options (i.e. rounding, alignment). Click Save on the “Fields” tab > Changes panel which should have appeared on the main ribbon.
Save “Add field”

You should see a field called Rail_code added to the buffRail attribute table.
3. Move your cursor over the rows in the Rail_code field and double-click on one of the rows.
4. Type in new values for the Rail_code field. For rows with a value of 500 in the distance field type 2 and press <Enter> and for rows with a value of 1000 type 1 and press <Enter>. This is to signify a higher exposure to the hazard (i.e. closer to the source of the disturbance).
5. View your results by right clicking on buffRail in the contents pane and going to the symbology tab.
6. Change the colours for each Rail_code value (> Unique Values and choose RailCode from the field menu).
7. Save your edits and the project.
(c) Creating buffers around urban area features
You are now going to create another multi-ring buffer, selecting the urban feature class layer as the features to buffer. Opt to create a multiple ring buffer, one at 500m and the other at 1000m (call it buffUrban).
![]()
Q4: Explain the polygon buffer process (i.e. how is the buffer created).
Q5: Why might you want to buffer inside a polygon rather than outside it? Suggest one application for inside polygon buffer analysis.
(d) Updating the attribute table of the new buffUrban data layer.
As with the buffRail feature class layer, you now need to modify the attribute table so that we have a set of codes relating the degree of hazard exposure to each of the buffer zones. To do this, we will add a field to the attribute table and update the values using a database attribute query and the calculate command. This is an alternative means of changing / modifying attribute values if there are too many to update them all by hand as in the previous example.
1. Right click the layer name (buffUrban) and select Attribute Table.
2. Click Add Field. Call the field Urban_code and set the field type as a Short Integer and the Number format as Numeric. Click Save on the Field tab.
3. Close the “Fields: buffUrban” tab. Now, from the Map tab on the main ribbon, navigate to Selection > Select By Attributes.

4. For the input rows, select buffUrban and keep the Selection type as “ New selection”
5. Click + New Expression (if not visible) and try to work out the selection query needed to select records associated with the 0m–500m buffer (high disturbance).
6. When you think you’ve got it, press Apply and the buffUrban layer should now have highlighted all the cases that meet the selection criteria.
7. Right click the Urban_code title (with the Attributes Table) and go to Calculate Field. In the field calculator screen, add the value of 2 underneath the label ‘ Urban_code =’ . Click Apply and this will update the values for this selection to 2, representing the nearest buffer zones. Make sure to clear the selections.
8. Adapt steps 4 – 7 to give a value of 1 to the buffer zones furthest away from the urban features.
9. In the Selection panel of the main toolbar click Clear.
10. View your results by right clicking on the buffUrban layer and selecting Symbology as before. Be sure to check the results appear logical and expected.
The other buffer zones (Motorways, A roads) have already been created for you, along with their respective disturbance codes (Mway_code, Aroad_code). You’ll need these later. You’ve now done a lot of work, save your project.
(e) Overlaying buffer zones.
All of the buffer zones, except for the buffRail have already been overlaid to combine them. You can have a look at the results in the data layer called allexceptrail in the Practical3 geodatabase. Add this layer to your project now if you haven’t done so already. This only needs the railway buffers adding before the combined disturbance code taking account of the motorways, A roads, railways and urban areas can be calculated. Take a look at the attribute table of the allexceptrail layer to see the fields that this layer already contains. We’ll now add the final disturbance factor to this layer.
Q6: Explain the difference between union and intersect overlay operations. How does the intersect operation here differ from the one carried out in the select by location window (i.e. as used in the Formative practical, Practical 1)?
1. With the Analysis tab selected from the main ribbon, open the Union tool from the Tools Gallery, or find it within Tools > Toolboxes > Analysis Tools > Overlay.
2. From the Geoprocessing pane –select the buffRail layer as the first input layer to overlay.
3. Next select the allexceptrail layer as the second input layer.
4. Leaving all other settings as the default, in the output feature class box, go to your Practical3 geodatabase and save the output layer as allbuffers. Keep the option to join all attributes.
5. Click Run and wait. When processing is complete, the new layer is automatically added to the Contents pane.
6. Click on the new allbuffers layer, right click and go to Attribute Table. You should be able to see that Rail_code is now one of the attributes associated with this layer. You should also be able to see Urban_code, Aroad_code and Mway_code which indicate the levels of potential disturbance associated with each. There will also be some other fields that you no longer need. We’ll first delete them before adding some new fields that we’ll need later on in the analysis.
7. Go to Fields and then Add Field, name the field Tot_code, keeping the defaults for the field attributes. Tot_code should now appear in the attribute table. Repeat this process to add a field called Fin_code. Click save from the Fields tab.
8. From the allbuffers attribute table we’ll calculate some values for Tot_code and Fin_code. First click on the column heading for the Tot_code field, right click and click Calculate Field. A new window appears. You’ll notice that the [Tot_code] = is already specified, you only have to give the value or calculation needed in the box underneath.
9. The next stage is to specify the calculation. We want to add up the codes from Rail_code, Urban_code, Mway_code, Aroad_code and put the results into the Tot_code field. To do this double-click on Rail_code in the Field list, click +, double-click on Urban_code, click +, double-click on Mway_code, click + and double-click on Aroad_code. You should see your calculation being added (e.g. !Rail_code! + !Urban_code! + … ). Check that this is correct by clicking the green tick button (you should get a message back ‘Expression is valid’). Once your expression is confirmed as valid click Apply and the Tot_code field should update with the results of the calculation.
10. Now we want to update the values in the Fin_code field. In practical 1 you did a calculation function when calculating population density for all fields (or all polygons) in the data layer. This time we want to do a calculation on selected subsets of the fields (or polygons) in the data layer that conform to different criteria and then allocate different values to each. The basis of the differences are as follows:
. Very severe disturbance (Fin_code = 4 for buffer areas with a Tot_code value >=6
. Severe disturbance (Fin_code = 3 for buffer areas with a Tot_code value >=4 to <6
. Medium disturbance (Fin_code = 2 for buffer areas with a Tot_code value >=2 to <4
. Low disturbance (Fin_code = 1 for buffer areas with a Tot_code value <2
11. To achieve this, we will use a series of “if” statements in Python 3 code.
12. First right-click on the Fin_code field and select Calculate Field.
13. In the box beneath “Fin_code=” type: Total(!Tot_code!)
14. In the “Code Block” box type or paste the following code:
def Total(value):
if(value >= 6):
return 4
if(value <6 and value >=4): return 3
if(value <4 and value >=2 ): return 2
if(value <2):
return 1

15. Select the green tick button to check the expression is valid. If it is not valid, it is likely
due to indentation of the final line (return 1).
16. Once valid, click “Apply” .
17. You can now view the results of your work. Click on the allbuffers layer, right click on Symbology. Click Categories and Unique Values. Select Fin_Code from the value field drop down box. You should have four categories, if not, select More (above the classes table) and choose ‘show all other values’ . If you prefer you can alter the labels and the colours to make your data layer easier to understand and to view. Try removing the outline to make the features easier to see (Left click on the colour symbols in turn to make these adjustments or Format all symbols under the More drop-down menu). Ask if you are not sure.
At this point, you can clear up some of the files you no longer need and free up some disk space. You can now delete the allexceptrail, buffRail and buffUrban data layers from your geodatabase and Practical3 directory and compact the database to minimise space requirements.
1. First remove the layers specified above from your contents pane.
2. Save your project.
3. Open the CatalogView pane.
4. Delete the allexceptrail, and buffUrban layers from the Practical3 geodatabase then compact the database by right clicking on it > Manage > tick Compact > click OK. If it doesn’t compact for some reason, and you’ve plenty of space, just continue for now.
Analysis Stage Two - determining the degree of vulnerability associated with the woodlands
The next set of criteria estimate the degree of loss or damage associated with different parcels of ancient woodland. You’ll remember that we are assuming that the most valuable tracts of ancient woodland are those which are:
• Made up of semi-natural (as opposed to replanted) growth - this will be generated by carrying out an attribute query to classify woods as high ecological value. You will put the results in a field called Vuln_code which has already been created for you.
• Within the national park - this will be generated by firstly using a spatial query to select all parcels within the national park polygon and secondly adding an attribute field to mark these woodlands as high protection value. You will be adding an additional weighting to the Vuln_code field for the polygons which are within the national park (Lake_District layer). Overall vulnerability will be estimated using the following hypothetical guidelines:
. High vulnerability – woodlands with both high protection and high ecological value
. Med vulnerability – woodlands with either high protection or high ecological value
. Low vulnerability – woodlands with neither high protection or high ecological value
1. Open the Attribute Table for the ancient_wood data layer. On the main toolbar navigate to, Map > Select By Attributes. Add Clause WOOD_TYPE is Equal to Replanted and then and Apply to select records satisfying that search criteria.
2. Now right click the Vuln_code field label in the Attributes Table and select Calculate Field. Add a value of 1 to the blank box so that the calculation reads Vuln_code = 1. Click Apply and OK to populate the Vuln_code field with the value of 1 for all the selected records.
3. Now go to click Switch Selection at the top of the Attribute Table to select all the other records in the database. We can do this because there are only two categories in the Wood_type field: “replanted” and “semi-natural” . We now want to select everything which is not “replanted” – i.e. that is “semi-natural” .
4. Now right click the Vuln_code field label and select Calculate Field. Add a value of 2 to the blank box so that the calculation reads Vuln_code = 2. Click Apply and OK.
5. Check that the values have updated so that Vuln_code only contains 1s and 2s i.e. it is a binary variable (there are only two possible values). Clear the selected features before continuing (see Table Options).
6. Finally, we are going to add an extra 1 to the Vuln_code field for all ancient wood polygons that are within the national park. This will be done using a spatial query as completed in Practical 1.
7. On the Map tab go to Selection and Select By Location.
8. Complete the boxes to specify that you want to select features from ancient_wood that have their centre in the lake_district feature class. You should be able to select all of these from the tick boxes or drop-down menus. Click Apply.
9. You should now see that a set of woodland polygons has been selected. Make the layer visible by clicking the tick box next to the layer name (if it is not already).
10. Open the attribute table associated with the ancient_wood layer. Right click on the Vuln_code column header. Select Calculate Field and this time add !Vuln_code! + 1 into the calculation box so that the full calculation reads Vuln_code = !Vuln_code! + 1. Click Apply and check your results you should now see that the values in the Vuln_code field are 1, 2 or 3 (Vuln_code is no longer binary). You can ma
2023-10-23
Working with the vector data model – buffering & overlay