Advanced Spreadsheets using Excel
Hello, dear friend, you can consult us at any time if you have any questions, add WeChat: daixieit
|
Advanced Spreadsheets using Excel |
|
|
Software: Microsoft Excel Introduction to Course |
|
|
This course will build on the skills you have developed in the Term 1 Spreadsheets course. It will extend your proficiency using Excel, introducing you to more advanced functions, as well as features to add usability and limit errors. You should adopt a problem-solving approach to explore aspects you have not been explicitly taught. Challenge activities are provided to help you apply and extend your skills. The final exam will be designed so that it is possible to achieve a pass without doing the challenge activities, but will contain a challenge section that provides an opportunity for you to demonstrate your understanding of complex features.
Resources used in this course |
|
|
Learning materials are in a variety of electronic formats - workbook, tutorials, videos and challenge activities. |
|
|
|
This icon indicates a link to a video, or extra explanations to help you
This icon indicates a link to an online video. You will need to be online to view it.
This icon indicates a link to a video that you can view offline.
This icon indicates a Challenge activity. |
|
Data files
Requirements |
|
If you do not complete all tasks set in your tutorial class, you must complete them before the next tutorial.
In some cases, Challenge activities will be provided for you to extend your skills.
Course assessment activities
• Weekly quizzes
• Practical tasks - you must complete all set tasks
• Spreadsheet Quiz (assessment)
• Final practical exam
|
IMPORTANT Screen shots used may vary, depending on which version of Microsoft Office you are using. For this course, you should be using the version of Excel installed on your device (not an online version). All instructions are written for Windows desktop computers; however, instructions are provided for Mac computers where necessary. If you are using a Mac computer, a laptop computer, or a portable device, some features / keyboard shortcuts may be different. |
General instructions
![]()
For each activity:
Save all files with your ZID in front of the filename.
With every spreadsheet you create, make sure that you look at the print preview:
• All columns should fit within one page (if not, change orientation to landscape OR readjust size of columns)
• Where possible avoid splitting any data across more than one page (move the table OR resize)
• Ensure each chart is entirely visible on the page (resize OR move the chart)
• If the column shows monetary values then apply currency or accounting format
(follow instructions) . Make sure you are consistent, using the same format across the spreadsheet.
• Align column headings to match that of the data below, eg align left over text, align right over numeric values.
• Set the number of decimal places consistently or as required in the activity instructions.
Advanced Excel - Topic 1
Nested and Complex Formulas
![]()
A nested function is a function inside another function. The IF function is often used with nesting. That is, you can nest or enclose another function inside an IF function.
Activity 1a - Constructing a nested function
Use the file Nested.xlsx for this activity.

1 In column F, we want to show total sales only for the South region
2 In Column G, we want to show total sales only for the West region
3 In column H, we want to show average sales only for the South region 4 In Column I, we want to show average sales only for the West region
5 We will use absolute references.
The logic:
If B4 contains the word “South” then add the values in the range C4:E4. If it doesn’t, then return (display) 0.

Complete the spreadsheet by inserting the correct nested formulas in cells F4, G4, H4 and I4 and auto filling down appropriately. When completed, save your file.
Note: In the example above we have used the heading as an absolute reference; however, it is
best practice to create a separate, labelled reference area if you wish to use absolute references.
Activity 1b - Constructing a nested IF function
Use the file Harwood Sales.xlsx for this activity.
Harwood Sales Company pays its sales people a commission (an extra payment) depending on their sales for the month.
• If a sales person sells less than $30,000 of items, they receive no commission;
• if they sell from $30,000 to $70,000, they receive 5% commission; and
• if they sell more than $70,000 they receive a 10% commission.
1 Add a column and label it Commission Rate.
2 Using the information above, use a nested IF (an IF inside an IF) function to
calculate each person’s commission rate based on their sales. Below is an
explanation of the syntax of this formula, and the final formula using absolute cell reference:
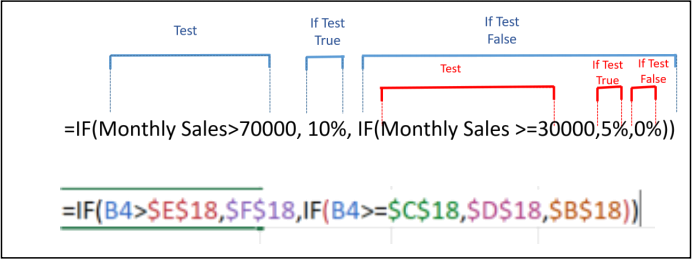
3 Fill down this column.
4 Add another column, and label it Commission. Calculate the amount of commission in dollars.
5 Format the Monthly Sales and Commission columns to currency with no decimal places. Format the Commission Rate column to a percentage with no decimal places.
6 Total the Monthly Sales and Commission columns.
7 Format the spreadsheet and save your file.
Activity 1c - Using IF/AND
Before commencing the following activities, make sure you have downloaded and
reviewed the document IF - IF/AND - IF/OR Overview.pdf from Moodle. This
explains and illustrates the use of the AND and OR functions with the IF statement.
Use the file Overdue.xlsx for this activity
An overdue account is one that is late being paid. Accounts that are 30 days or more overdue, are charged a late fee of $5. Create a labelled reference area with this
information so that you can use absolute references in your IF statements.
1 In the Late Fee column, create an IF function which enters 5 for accounts that are
30 days or more overdue, and 0 for accounts that are less than 30 days overdue. Use
absolute referencing. Format the column to currency with 2 decimal places.
2 In the Total column, add the amount due and the late fee.
3 If the Total is more than $200 and the payment is 30 days or more overdue, the
account is Urgent. Add this information to the spreadsheet so you can use absolute referencing.
We can also use an IF function to display a result when 2 conditions are both true. To do this we use the IF function and the AND function together.
The AND function returns TRUE if both the conditions are true. For instance AND(C4>200,D4>30) returns TRUE if both C4 is greater than 200 AND D4 is greater than 30.
a In the Status column, use IF and AND functions. If the Total is more than $200 and if the payment is 30 days or more overdue, then display the word URGENT. Otherwise leave the cell blank.
The image below should help. Make sure you use absolute referencing.
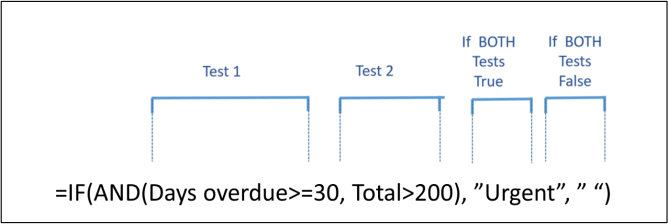
4 Format your spreadsheet and save.
Activity 1d - Using nested IF or IF/AND
Use the file Machine Parts.xlsx for this activity
A company that sells machine parts is updating their stock and calculating which
products are most popular. The company buys the parts at cost price and they are then sold to customers plus a markup %.
1 Add a column labelled Total Cost and calculate the cost to the company of buying the parts.
2 Insert another column labelled Unit Selling Price and calculate the selling price of each item including the mark up %.
3 Add a column labelled Total Sales to calculate how much money the company made selling each item at the Selling Price.
4 Add another column labelled Profit and subtract the Total Cost from the Total Sales. Total the Profit column.
5 Management have decided that items supplied by Fender that have less than $500
profit are to be discontinued; all other items supplied by Fender should be reviewed. Items supplied by other suppliers should be restocked.
6 Add a column labelled Action and use a function to show whether items are to be discontinued, reviewed or restocked. Use absolute cell referencing.
7 Create a pie chart to illustrate the % of Profit for each item.
8 Save your file.
Activity 1e - IF/OR formula
Use the file Malley.xlsx for this activity. Use the Pay worksheet.
The Malley Organisation wants to show the projected 2021 salaries of employees.
A 10% increase will be given to employees if they work in the IT or Accounts Departments, or if they have been employed more than 5 years.
All other employees will receive an increase of 5%.
1 In the Increase % column, use a function to show the correct value. Make sure you use absolute referencing.
Hint: Instead of using a nested If / AND you need to use a nested If / OR.
2 Calculate the 2021 Salary (Column G).
3 Save your file.
⑧ Challenge activities
Activity 1f
Use the Bonus 1 worksheet in the Malley.xlsx workbook
All employees except those in the Sales Department will get a $350 bonus.
1 Construct an IF formula in Column F to show this. What comparison operator would you use?
2 Use absolute referencing.
3 Save your file.
Activity 1g
Use the Bonus 2 worksheet in the Malley.xlsx workbook
The Malley company will pay employees a bonus (extra) amount of $350.
However, the following employees should not get the bonus amount:
• Employees in the Sales Department
• Employees with more than 10 days of absence.
1 Construct an IF formula in Column F to show this.
There are several ways that you can construct your formula, nesting either AND or OR inside your IF formula. Consider the appropriate comparison operators to use with the conditions you want to use.
Tip: Another option is to use the NOT function. This would add another level of nesting inside your IF formula.
2 Sort your spreadsheet by column F, smallest to largest. Compare your answer to the screen shot below, which displays only those who received 0. Cells that match the
conditions above have been highlighted, to help you understand the logic.

3 Save your file.
2023-08-30