COSC1076 Semester 1 2022 Advanced Programming Techniques Week 01 Part A
Hello, dear friend, you can consult us at any time if you have any questions, add WeChat: daixieit
COSC1076 | Semester 1 2022 | Advanced Programming Techniques
Self-Exercise Lab | Week 01 Part A
Overview
The Week 01 Lab is a self-exercise for you to complete at home on your own. This self-exercise lab is about getting yourself set-up and ready-to-go for class.
This lab contains a series of exercises. You may have done many of these exercises in Java already, however, it is good to practice these same exercises to become familiar with writing and compiling C++ programs.
The code snippets can be accessed from the COSC1076 Git Repository.
Unix Proficiency
If you found working with the terminal in the above C++ program confusing, or didn’t really know what was going on, then you should do the Unix Lab Induction as linked on Canvas.
Setup (Editor)
To work in C++ you could use literally any editor or IDE that you wish. To make things consistent though (including other course) we are going to use the VSCode editor. It runs on Windows, Mac and Linux. It is also already installed on the University Computers, so we can just use it from there.
Activity: If you are using your own computer, Download and install VSCode for your laptop.
Activity: After this you need to install the C++ Extension for VSCode, so VSCode will know how to recognise C++ programs.
Setup (C++ Compiler)
As shown in the simple diagram below, to write and run C++ programs, requires a compilation stage. This turn the C++ text program into machine code that a computer can actually run1.
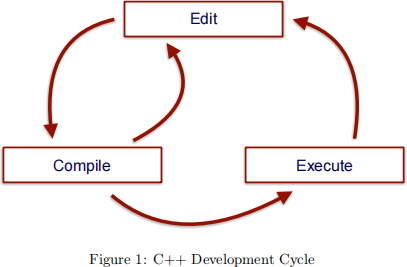
The C++ compiler you need is specific to your operating system:
1. For MacOS: Install XCode from the Mac App Store.
2. For Windows: Use the Windows Subsystem for Linux.
3. For Linux: Install the build-essentials package.
Activity: Install the C++ compiler for your operating system.
Connect your Compiler to VSCode
To make your lives easier we would like to invoke the C++ compiler from within VSCode. To do this we need to link VSCode and the compiler we just isntalled.
Activity: For your operating system, follow the instructions to link VSCode and C++. Scroll down to the section titles: Configure the compiler path
● GCC on Windows (with Linux subsystem)
(Alternative) Use the School Teaching Servers
If you wish to use the Lab Computers and/or work on the CSIT Teaching server(s), then you will need two additional pieces of software:
● SCP software (WinSCP on Windows)
● SSH Software (PuTTy on Windows)
For information on how to use these, please review the Unix Induction (as linked on Canvas).
Once you upload your code and log-in to the School Teaching Servers, (via SSH), make sure you remember to enable the C++ toolchain, via the command:
scl enable devtoolset-8 bash
If you can’t run the compilation command (in the exercise below), then you most likely have forgotten to “scl-enable” .
Try out your first C++ Program
The last bit of this lab is to create and run your first C++ program. Complete the following exercises.
Exercises:
1. On your compile create a new folder for lab01.
2. In VSCode, open this folder File->Open . . .. You should then get a new empty workspace.
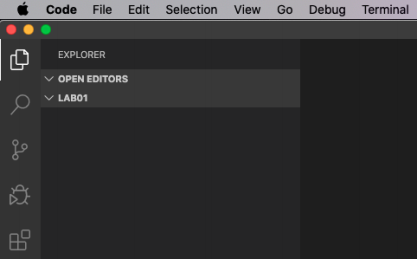
3. Create a new C++ file called helloworld .cpp. In this new file, copy-and-paste the following very basic Hello World program2. Make sure you remove the line numbers if you copy them! This code is also available in the lab01 folder on the COSC1076 Git Repository.
We don’t expect you to fully understand what is happening in this code. . . yet. For now we want to make sure you get familiar with creating, and running new C++ files.
1 # include < iostream >
2
3 int main ( void ) {
4 std :: cout << " Hello World ! " << std :: endl ; 5
6 return EXIT _ SUCCE SS ; 7 }
4. Next we need to compile the program so that it can be run. We are going to use command-line compilation3 where we will provide the explicit compilation command.
(a) First we need to open a Terminal. From the Menu, select Terminal -> New Terminal . This should
open a new terminal window as shown. The exact look of your terminal will be different to mine.

(b) Next we compile the software with the command:
g++ -Wall -Werror -std=c++14 -O -o helloworld helloworld .cpp
(c) Your program will now be compiled. If this is successful you should see something like below.

The exact text might differ, but the compilation should happen just the same.
(d) What this does is compile your program. if you navigate to the folder on your computer where you saved the C++ file, you should see a couple of items appear:
i. The C++ file: helloworld .cpp
ii. A folder with a similar name. This is used for debugging and we will be ignoring it for now.
iii. An executable with the name helloworld. (If you are on windows it might be helloworld .exe)
5. Now we can run the executeable we created in the above step. For this we are go back to the terminal: (a) To execute the program type ./helloworld and hit enter
(b) The program should run and output the text Hello World! to the terminal window.

If you successfully complete all of these activities, well done! You are well on your way for this course and ready for the first lecture.
Bonus Exercises
Practice is very important for this course. Practice includes trying this out for yourself. These are bonus exercises for you to experiment with the code.
1. Modify the hello-world program to instead print out your own name.
2. Once you have made the modifications, remember to compile and execute your program. For example, mine gives:

3. Modify your program to print your name 3 times.
4. (Optional) Modify your program to print your name 10 times using a for-loop. Of course we haven’t taught you this yet. However, your might be able to figure this out on your own. The syntax for Java and C++ are very similar4. Using your Java knowledge can you figure out how to use a for-loop?.
2023-06-08
Self-Exercise Lab